Hầu hết các sản phẩm kim loại tấm không chỉ bao gồm một tấm được gấp lại. Do kích thước hoặc độ phức tạp của nó, nó phải được chia thành nhiều tấm, sau đó được bắt vít hoặc hàn. Một cách phổ biến để xây dựng một lắp ghép (assembly) như vậy là bằng cách mô hình hóa các chi tiết (part) khác nhau và thêm chúng vào một lắp ghép. Một thách thức có thể là khả năng kết nối giữa các thành phần (component) khác nhau, vì bạn muốn tránh khoảng cách lớn giữa các chi tiết. Việc thay đổi mô hình cũng có thể khó khăn, bởi vì việc thay đổi một chi tiết cũng sẽ dẫn đến việc thay đổi các chi tiết được kết nối khác. Trong blog công nghệ này, tôi muốn cho bạn biết thêm về công cụ Convert to Sheet Metal và công cụ này có thể hỗ trợ bạn bằng cách xây dựng các lắp ghép kim loại tấm một cách dễ dàng như thế nào. Hãy cùng xem cách tiếp cận từng bước này.
1. Tạo hình
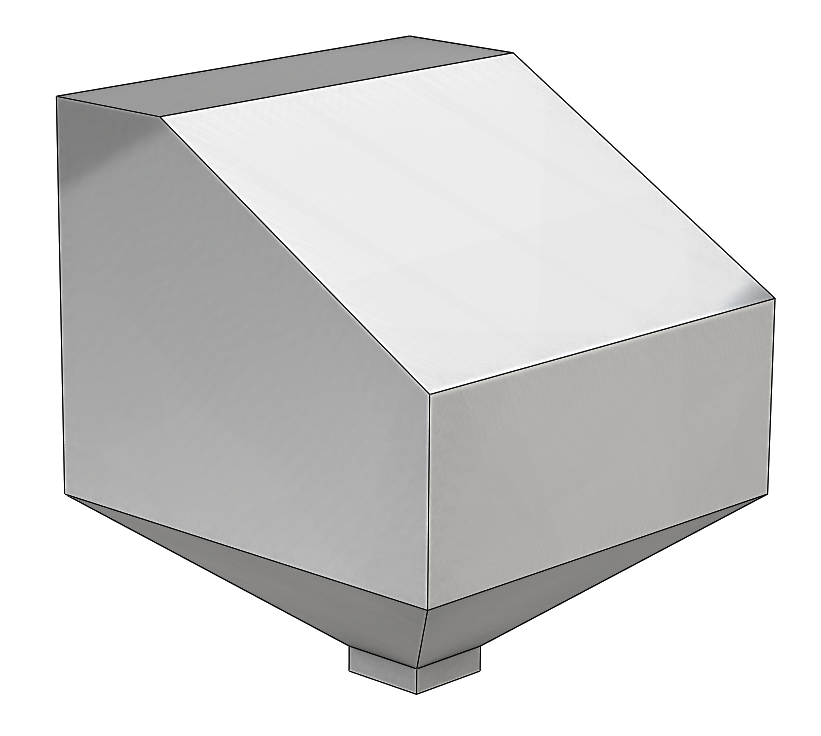
Bắt đầu với việc mô hình hóa hình dạng cơ bản của lắp ghép cuối cùng trong một chi tiết mới. Làm điều này bằng cách sử dụng các tính năng SOLIDWORKS tiêu chuẩn (Boss-Extrude, Lofted Boss, v.v…). Ưu điểm là bạn có thể tập trung vào hình dạng chính của sản phẩm và bạn không cần phải suy nghĩ về bất kỳ thông số kim loại tấm nào. Bạn có thể kết thúc bằng một chi tiết như trong hình dưới đây.
2. Tạo thành phần kim loại tấm đầu tiên
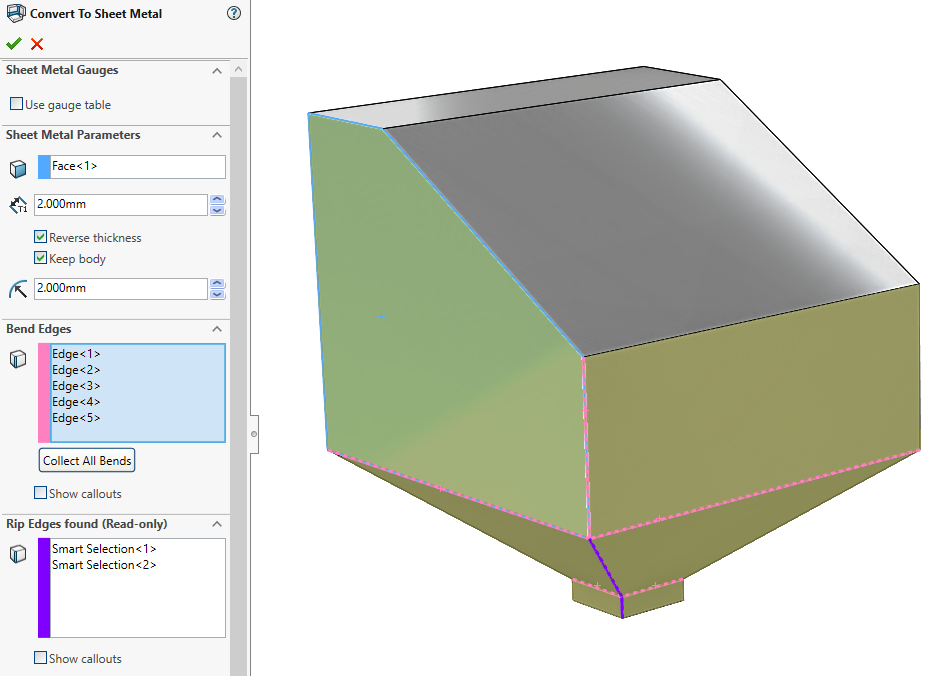
Bây giờ chúng ta có hình dạng chính, chúng ta có thể bắt đầu chuyển đổi sang thân kim loại tấm. Chọn Convert to Sheet Metal (Thanh công cụ Sheet Metal) hoặc vào Insert – Sheet Metal – Convert to Sheet Metal. Nhìn vào hình ảnh bên dưới để biết ví dụ về định nghĩa của tính năng này.
Trong PropertyManager, bên dưới Sheet Metal Parameters, bạn xác định độ dày tấm và bán kính uốn cong. Ngoài ra, một Fixed Entity phải được chọn, đây là thực thể mà từ đó bắt đầu hoạt động uốn (bend). Trong Bend Edges, bạn chọn tất cả các cạnh uốn cong (được đánh dấu bằng màu hồng). Khi bạn chọn một cạnh uốn cong, mặt bích tiếp theo sẽ được nhận dạng dựa trên hình dạng chính. Đừng quên chọn Keep body trong giai đoạn này của quy trình, vì điều này sẽ giữ cho hình dạng chính có thể nhìn thấy được, điều quan trọng để tạo ra các tấm kim loại sau đây. Sau khi bạn nhấn OK, bạn sẽ kết thúc với phần thân chính và một phần thân bằng kim loại tấm bọc xung quanh nó.
3. Tạo thành phần kim loại tấm thứ hai
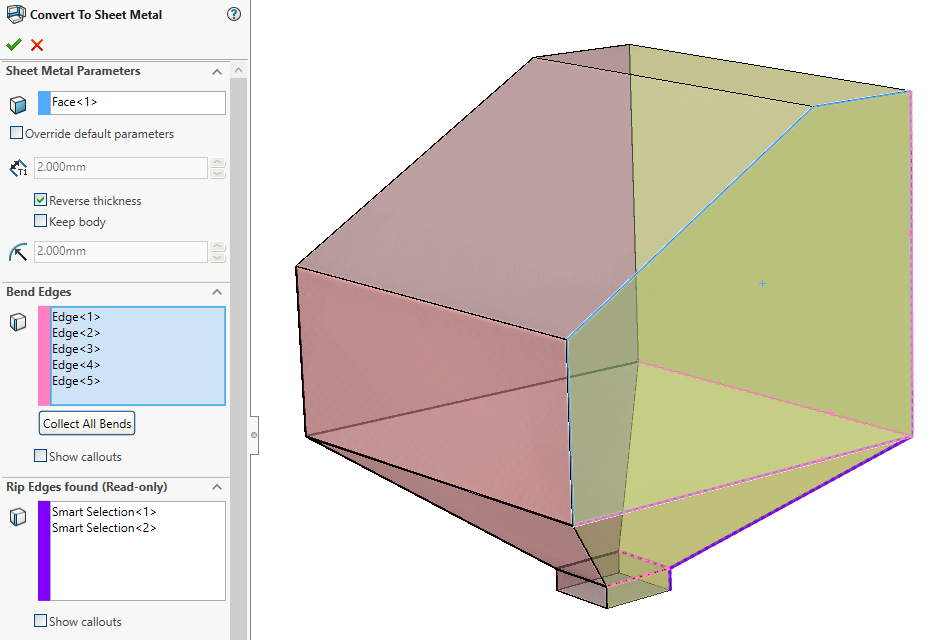
Bởi vì phần thân chính vẫn có thể nhìn thấy được, giờ đây chúng ta có thể sử dụng các mặt khác của phần thân này để tạo ra các phần thân kim loại tấm bổ sung. Vì vậy, như bạn có thể thấy trong hình bên dưới, bây giờ chúng ta tạo tính năng Convert to Sheet Metal thứ hai.
Lưu ý các mặt màu đỏ, biểu thị các mặt được sử dụng bởi tính năng Convert to Sheet Metal đầu tiên. Ngoài ra, tùy chọn Keep body cũng được bỏ chọn, vì chúng ta không cần phần thân chính sau tính năng này. Sau khi nhấn OK, bạn sẽ có hai tấm kim loại.
Kết luận
Kết quả của các bước đã thực hiện được hiển thị trong hình ảnh sau:
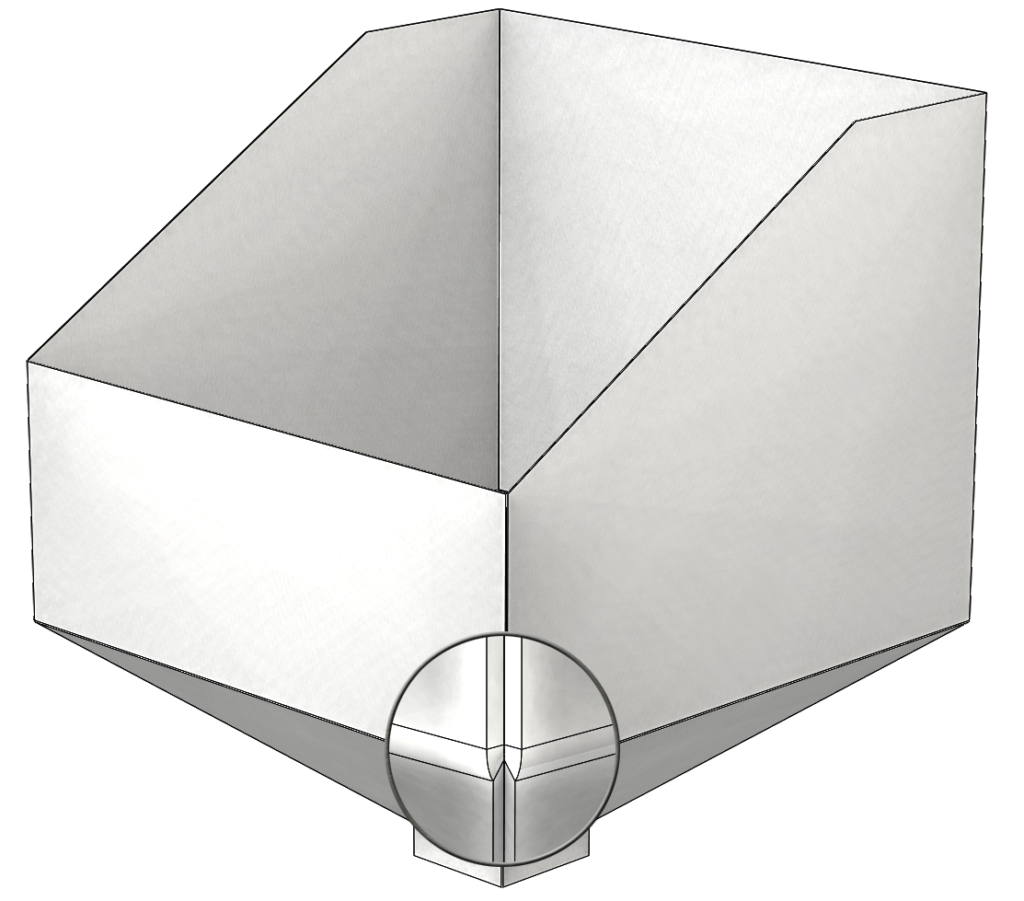
Như bạn có thể thấy trong hình, hai phần thân được kết nối hoàn hảo. Điều này là do chúng ta đã tạo ra các thân tấm kim loại từ một thân chính. Một lợi thế lớn là khi kích thước thân chính thay đổi, tất cả các thân tấm kim loại sẽ thay đổi theo. Vì vậy, bạn có thể thay đổi thiết kế của mình với nỗ lực tối thiểu.
Tất cả các thân kim loại tấm được lưu trong một chi tiết. Nếu điều này không được mong muốn, hãy sử dụng tính năng Save Bodies (Insert – Features – Save Bodies…). Thao tác này xuất các phần thân thành các chi tiết riêng lẻ, có thể cần thiết cho việc đánh số tài liệu duy nhất.
Nếu bạn định làm việc với chi tiết kim loại tấm đa thân và bạn muốn tạo các bản vẽ riêng biệt cho từng thân kim loại tấm, thì đừng quên sử dụng tùy chọn Select Bodies. Có thể tìm thấy tùy chọn này trong Drawing View PropertyManager bằng cách chọn một chế độ xem trên bản vẽ.
Tùy chọn này giúp bạn có thể chọn một thân đơn trong chi tiết kim loại tấm đa thân, vì vậy điều này sẽ được hiển thị trên bản vẽ.
Cuối cùng, nếu bạn muốn nhanh chóng tạo tệp DXF cho mục đích cắt, hãy sử dụng File – Save As và chọn DXF làm loại tệp. Trong menu sau đó, bạn sẽ thấy rằng các thân tấm kim loại đã được chọn. Ở cuối menu, bạn có thể chỉ định xem bạn có muốn tạo các tệp DXF riêng biệt cho từng thân kim loại tấm hay không. Đây là một cách tiết kiệm thời gian lớn, vì bạn có thể tạo tất cả các tệp cắt cho một lắp ghép trong cùng một lúc.


Khám phá 10 tính năng SOLIDWORKS 2024 mới nhất
Hướng dẫn sử dụng chi tiết Simulation trong Solidworks
Tải SolidWorks 2024: Nhận miễn phí và tải bản cập nhật đầy đủ
3D Quickpress – Plugin hỗ trợ cho SOLIDWORKS
Hướng dẫn tải và cài đặt phần mềm Autodesk 3DS Max 2022
Hướng dẫn Crack WIN 10: Cách đơn giản và hiệu quả để sử dụng Windows 10 miễn phí
BẠN CẦN THÊM GIẢI PHÁP CHO DOANH NGHIỆP CỦA MÌNH?
1. Đào tạo, chuyển giao CAD/CAM
Doanh nghiệp | Cá nhân
2. Bản quyền phần mềm CAD/CAM
MasterCAM | SolidCAM | GstarCAD| SolidWorks
3. Dịch vụ CAD/CAM
Tạo Post processor | Phân tích mô phỏng CAE
Liên hệ ngay: https://khotailieucadcam.com/